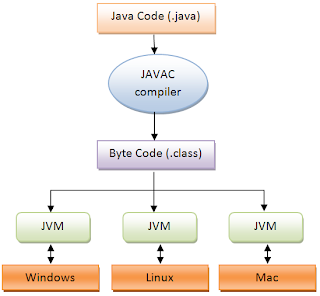Java සමග ක්රෙමලේඛ කිරිමට පෙර අප Java Development Kit (JDK) වැඩසටහන පරිගණකය තුල ස්ථාපනය කර ගත යුතුය. ඒ සදහා ඔබේ පරිගණකයේ මෙහෙයුම් පද්ධතිය සදහා ගැලපෙන JDK වැඩසටහන පහත link එකට ගොස් ලබාගන්න.
http://www.oracle.com/technetwork/java/javase/downloads/jdk8-downloads-2133151.html
මෙහිදී ඔබ පරිගණක භාවිතය සම්බන්ධයෙන් යම් දැනුමක් ඇති අයකු ලෙස සැෙලකෙන බැවින් JDK වැඩසටහන ස්ථාපනය කරගන්නා ආකාරය පියෙවරෙන් පියවර මෙහි පල කිරීමට බලාපොරොත්තු නොවෙමි. නමුත් ඔබ සතුව යම් ගැටලුවක් ඇත්නම් පහත comment තීරුවේ හෝ පහත සදහන් Email ලිපිනයට යොමු කිරීමෙන් පිළිතුරු ලබාගත හැකි බව දන්වනු කැමැත්තෙමි.
මෙම ලිපි මාලාව තුල මවිසින් Ubuntu Linux මෙහෙයුම් පද්ධතිය භාවිතා කරන අතර ඔබ දකින තිර සටහන් වල Linux Terminal එක දිස් විය හැක. නමුත් හුදෙක් Java විධානයන් (Command) සෑම මෙහෙයුම් පද්ධතියකටම බොහෝදුරට සමාන වේ.
ජාවා Hello, World
මෙහි දැක්වෙන්නේ Java පරිගණක ක්රමලේඛ භාෂාවේ සරලතම යෙදුමයි. අපි එය හදුනාගනිමු.
මුලින්ම මෙහි සදහන් වෙන්නේ class නිර්චවචනයයි. මෙය ඕනෑම class එකක් ආරම්භයේදී යොදාගන්නා පදයයි. class එකෙහි අන්තර්තගතය සගල වරහන් ({}) මගින් දක්වා ඇත. Hello යනු මෙම class එක සදහා අපි විසින් ලබා දෙන නමයි. එම නමම මෙම class file එක save කරගන්නා විට file name එක ලෙසද යොදා ගත යුතුය. (උදා: Hello.java)
class එකෙහි අන්රතර්තගතය ලෙස මෙහි main method එක අර්ත දක්වා ඇත. මෙවැනි main method අර්ථදැක්යවිය හැෙක්කේ ඕනෑම program එකකට එකක් පමණි. මෙය වැඩසටහන ක්රියාත්කමක කිරීමේදී මුලින්ම run වන method එකයි. මේ පිළිබද වැඩි විස්රතර ඉදිරියේදී method/function පිළිබද යොමුවෙන් බලාපොරොත්තු වන්න.
ඒ යටතේ ඇති System.out.println("Hello, World"); පද පෙළ මගින් Hello, World ලෙස Console output එක ලබා දීම සිදු කරයි.
Java වැඩසටහනක් Compile කරගැනීම සහ Run කිරීම.
ජාවා වැඩසටහනක් ධාවනය කිරීමට ප්රථම එම වැඩසටහන Compile කර ගත යුතුය. මෙමගින් Java Source Code එනම් ක්රම ලේඛනය Java Bitecode වෙත පරිවර්ථනය කිරීම සිදුවේ. JVM එනම් Java Virtual Machine මගින් ධාවනය කල හැක්කේ මෙලෙස bytecode ලෙස පරිවර්ථනය කර ගත් වැඩසටහන් පමණි.
මේ සදහා ප්රථමයෙන් Terminal (වින්ඩෝස් සදහා නම් CMD) එක අදාල Source file එක ඇති Directory තුල Open කර ගන්න.
එවිට ප්රථිපලය පහත පරිදි දිස් වනු ඇත.
Read More
http://www.oracle.com/technetwork/java/javase/downloads/jdk8-downloads-2133151.html
මෙහිදී ඔබ පරිගණක භාවිතය සම්බන්ධයෙන් යම් දැනුමක් ඇති අයකු ලෙස සැෙලකෙන බැවින් JDK වැඩසටහන ස්ථාපනය කරගන්නා ආකාරය පියෙවරෙන් පියවර මෙහි පල කිරීමට බලාපොරොත්තු නොවෙමි. නමුත් ඔබ සතුව යම් ගැටලුවක් ඇත්නම් පහත comment තීරුවේ හෝ පහත සදහන් Email ලිපිනයට යොමු කිරීමෙන් පිළිතුරු ලබාගත හැකි බව දන්වනු කැමැත්තෙමි.
මෙම ලිපි මාලාව තුල මවිසින් Ubuntu Linux මෙහෙයුම් පද්ධතිය භාවිතා කරන අතර ඔබ දකින තිර සටහන් වල Linux Terminal එක දිස් විය හැක. නමුත් හුදෙක් Java විධානයන් (Command) සෑම මෙහෙයුම් පද්ධතියකටම බොහෝදුරට සමාන වේ.
ජාවා Hello, World
public class Hello{
public static void main(String[] args){
System.out.println("Hello, World");
}
}මෙහි දැක්වෙන්නේ Java පරිගණක ක්රමලේඛ භාෂාවේ සරලතම යෙදුමයි. අපි එය හදුනාගනිමු.
මුලින්ම මෙහි සදහන් වෙන්නේ class නිර්චවචනයයි. මෙය ඕනෑම class එකක් ආරම්භයේදී යොදාගන්නා පදයයි. class එකෙහි අන්තර්තගතය සගල වරහන් ({}) මගින් දක්වා ඇත. Hello යනු මෙම class එක සදහා අපි විසින් ලබා දෙන නමයි. එම නමම මෙම class file එක save කරගන්නා විට file name එක ලෙසද යොදා ගත යුතුය. (උදා: Hello.java)
class එකෙහි අන්රතර්තගතය ලෙස මෙහි main method එක අර්ත දක්වා ඇත. මෙවැනි main method අර්ථදැක්යවිය හැෙක්කේ ඕනෑම program එකකට එකක් පමණි. මෙය වැඩසටහන ක්රියාත්කමක කිරීමේදී මුලින්ම run වන method එකයි. මේ පිළිබද වැඩි විස්රතර ඉදිරියේදී method/function පිළිබද යොමුවෙන් බලාපොරොත්තු වන්න.
ඒ යටතේ ඇති System.out.println("Hello, World"); පද පෙළ මගින් Hello, World ලෙස Console output එක ලබා දීම සිදු කරයි.
Java වැඩසටහනක් Compile කරගැනීම සහ Run කිරීම.
ජාවා වැඩසටහනක් ධාවනය කිරීමට ප්රථම එම වැඩසටහන Compile කර ගත යුතුය. මෙමගින් Java Source Code එනම් ක්රම ලේඛනය Java Bitecode වෙත පරිවර්ථනය කිරීම සිදුවේ. JVM එනම් Java Virtual Machine මගින් ධාවනය කල හැක්කේ මෙලෙස bytecode ලෙස පරිවර්ථනය කර ගත් වැඩසටහන් පමණි.
මේ සදහා ප්රථමයෙන් Terminal (වින්ඩෝස් සදහා නම් CMD) එක අදාල Source file එක ඇති Directory තුල Open කර ගන්න.
දැන් පහත සදහන් Command එක භාවිතයෙන් ඔබේ කේතය Compile කර ගත හැක.
$ javac Hello.java
ඔබේ කේත සටහනේ වැරදි (Errors) කිසිවක් නැති නම් Compile වීමෙන් පසු class ෆයිල් එක සෑදිය යුතුය.
දැන් අපි මෙම වැඩසටහන ධාවනය කර බලමු. මේ සදහා පහත command එක භාවිතා කළ යුතුය.
$ java Helloඑවිට ප්රථිපලය පහත පරිදි දිස් වනු ඇත.
ඔබ සාර්ථක ලෙස Java ක්රමලේඛයක් සකස් කරන ලදි!!!